
- #Mikogo free version install
- #Mikogo free version registration
- #Mikogo free version software
- #Mikogo free version password
- #Mikogo free version windows
Mikogo User Guide of 23Ħ Features During a Session the following window is displayed on your screen as long as you do not minimize it.
#Mikogo free version password
There is no need to enter a session ID or password manually. In this case, your participants only have to click on the link to join your session. Alternatively, you can invite your participants by or you can copy and send the session link via instant message. After they have entered the required details, your participants will have joined your Mikogo session. If you password-protected your session, your participants will also be asked to provide a Session Password. For further information about the HTML Viewer please take a look at the section titled HTML Viewer in this document. Alternatively, participants can join using the HTML Viewer. By default, the Connection Program is selected as the standard connection method. Join a Session Ask your participants to go to and enter the session ID as well as their name and click on Join Session. For security reasons the session is ended automatically if no participants are connected within 15 minutes after you start a session. Mikogo User Guide of 23ĥ In the Participant List you can see how many participants have joined your session. Once the session has started, the Participant List is opened this is where you get the Session ID, the Login Link for the participants as well as the Session Password (if you set a Session Password). Start a Session To start a session, please click on the icon and the Mikogo Panel appears: Please click on the start symbol and then the button Start Session.
#Mikogo free version windows
In Windows 7, you may have to click the small arrow to expand the System Tray notification area.

After the installation the icon appears in the System Tray in the Taskbar (next to the clock).
#Mikogo free version software
Note: depending on which web browser you use to download the software, you may have to first save the Mikogo software to your computer and then open the downloaded file for it to run and be installed. A security window will appear and ask: Do you want to run or save the file? Click Run and the Mikogo software will be installed on your PC.
#Mikogo free version install
With User Account Start Session Join Session Mikogo User Guide of 23Ĥ Scheduler Profile Manager Account Information Settings Download & Installation To install the software, please go to click on the menu item Download and then choose the Mikogo Download for your Operating System (this is the user guide for PCs). Entering user details is only required if you wish to start a session with extended features and to login to the MyAccount section.
#Mikogo free version registration
Without User Account Start Session Join Session Account Information Settings To register please go to click on Register (at the top of the website) and complete the registration form. Participants never have to register an account in order to join a Mikogo session. Therefore, organizers can choose to either start sessions with an account or without. However, note that with the nonregistered version the features Scheduler, MyAccount and Profile Manager are not available. You can organize Mikogo sessions without a registered account. Mikogo is based in Germany.2 Table of Contents Registration 3 Download & Installation 4 Start a Session 4 Join a Session 5 Features 6 Participant List 6 Switch Presenter 7 Remote Control 7 Whiteboard 9 Chat 10 Application Selection 10 File Transfer 12 Settings 13 Pause Transmission 14 Recording 14 Lock a Session 15 End a session 15 Scheduler 15 Profile Manager 18 Account Information 21 Settings 21 HTML Viewer 23 Automatic Reconnect 23 MyAccount 23 Mikogo User Guide of 23ģ Registration Mikogo is an easy-to-use desktop sharing application that provides a fast solution for sharing your computer screen with others live over the Web for web conferencing or remote support. It has a roster of 1,500 corporate customers and exists in 40 countries worldwide. Mikogo’s parent company, BeamYourScreen, offers a range of collaboration products for online meetings, presentations and customer support. Not only is it pretty, but it only costs $8.95 a month and already has a solid base of customers built in from the company’s other products.

TimeBridge’s new web conferencing service may also pose a threat. And while Mikogo prides itself on its clean, simple interface - Dimdim’s open-source application doesn’t look half bad and offers all of the same features. DimDim has offered a cross-platform service for a while now.
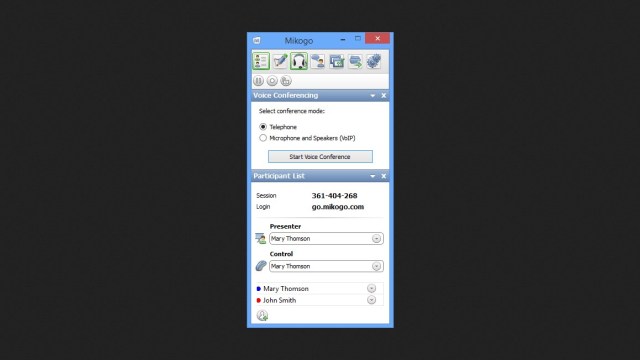
When it comes to its free rivals, the road gets rockier.

With WebEx and GoToMeeting costing up to $49 a month for individual use, Mikogo distinguishes itself somewhat on the basis of price. But there are also a lot of smaller players like cost-effective TimeBridge, Genomni’s sleek Oneeko, and free service Dimdim. Cisco’s WebEx and Citrix’s GoToMeeting are the biggest players in the space. Mikogo is clearly not alone in the increasingly crowded web conferencing space.


 0 kommentar(er)
0 kommentar(er)
